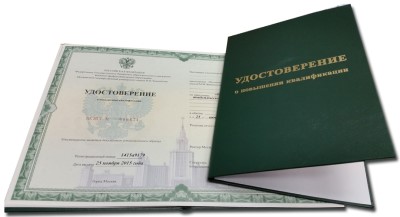Общая информация о курсе
Приветственное слово автора профессора С.В. Титовой:
Вы находитесь на аттестационном ресурсе курса. Все учебные материалы расположены на площадке OpenEdu.ru Для перехода к ним нажмите на кнопку:
Вы находитесь на аттестационном ресурсе курса. Все учебные материалы расположены на площадке OpenEdu.ru Для перехода к ним нажмите на кнопку: